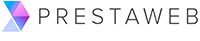If you are going to install the Prestashop Internet store for hosting, then at least you have already purchased a domain name for your store. And you have also picked up hosting with the appropriate tariff that will support the CMS. If you registered a domain and ordered hosting in different places (as it usually happens), don't forget to register NS entries on the domain registrar's side. Do it in order to link the name to your future site. What servers to register, you can find out in the technical support of your hosting or instructions.
So, we have a domain with the registered DNS hosting. The hosting itself. Access to ftp or ssh (or to the file manager in the hosting panel).
Download the latest version of Prestashop from the official site (for free). Despite the fact that 1.7 version came out a long time ago, 1.6 is still popular and continues to be updated by developers.
The download link for 1.7 version you can find at the top:

Sliding just below, you can download 1.6 version:

Now we have an archive with the CMS online store. It's necessary to allocate a place for a site. Let's take a look at the netangels.ru example (in principle, another hosting has the same system) where we can find the Hosting - Sites section.
We're on a page where there is nothing yet. However, in the future, there will be a list of our sites. Here you need to add a new site by clicking the appropriate button.
Enter the data about your site (at least a domain name). Alias is a synonym for the site (the address where the same site will be opened), in our case - the same address only with WWW. But you can register other domain names and refer them to the main site.
The screenshot shows that the hosting offers to immediately install various CMS from its repository, or upload the archive from your computer. Then files are immediately available in the site folder. We will not do this now but will add everything manually.
Now go to the file manager, find a folder with the same name with which we created our site (ourdomain.com). Go to the /www/ directory. Here we will store our files.
Download the archive to the folder.
And unpack it.
Note that /www/ folder must contain files of our site (including index.php file). And since we have unpacked the Prestashop/ folder, you need to open it and move all its contents to a higher level (to the root of the site).
It remains only to recursively change access rights to certain folders and files to 755:
~/config/
~/cache/
~/log/
~/img/
~/mails/
~/modules/
~/override/
~/themes/default/lang/
~/themes/default/pdf/lang/
~/themes/default/cache/
~/translations/
~/upload/
~/download/
~/sitemap.xmlion
Now it's time to create a database for our store
Go to the MySQL hosting section and add there a new database.
After creating, you will have access to connect to the database. Save them.
Now the preparation is over and you can start installing Prestashop on hosting.
In the browser, go to the site that we install earlier (ourdomain.com). And we get to the page of automatic installation where we need only go through 6 steps.
Here we see a selection with a language choice. It doesn't really matter, because it's just the installer's language.

Sometimes there is a problem when instead of Cyrillic characters are showing hieroglyphics. This is easy to fix.
It's necessary to return to the file manager, to the place where the site is unpacked. Create at the root (/www/) a file named .htaccess (with a dot at the beginning). Edit it, pasting the following lines:

# use utf-8 encoding for anything served text/plain or text/html
AddDefaultCharset utf-8
# This applies to all the content served by the web server.
We pass to the second step where agree with the conditions.

At the third step, we should have a notification that everything is ok with access rights. Because we set them before.

Step 4. Here we enter the data about the store. The password and mail will be used when logging into the admin area. If anything, at the last step you will be reminded.

Step 5. Previously, we saved the access from the database. Here they need to be entered.

Then Prestashop will do everything itself.

At the final step, you will find links to the store admin panel, as well as to the store itself. In addition, you will be informed that you need to delete the install directory from the site root. This, as always, is done through the file manager.

The installation is now completed.
Read more about PrestaShop opportunities - eCommerce Platform Integration